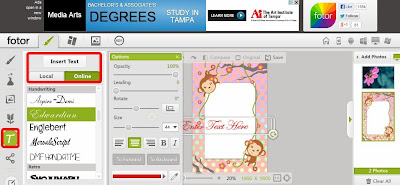How to make a personalized invitation from a digital template
So, as an ol’ photoshop pro, I sometimes am guilty of not
considering how the other half operates (seriously how do you survive?) I
recently ran into this problem head on when a client ordered one of my instant
download invite’s – only to discover she had no idea what to do with it! Unfortunately
I was out of town and was not able to respond or help her, thus losing a client
and having to issue a refund, not to imagine the frustration on her end… I have
decided to turn this bad experience into a learning opportunity for others.
Now, as anyone can tell you there are 100’s of ways to add
text to an image and customize a file. For the purpose of this tutorial I am
going to pick an easy (and free) method’s to edit one of my invitations (this one here). At the
end of the tutorial, I will mention a few other sites/programs (also all free)
that are great to utilize.
I actually discovered Fotor today for the purpose of this
tutorial. I like it because it is very easy to use, completely free, and I didn’t
have to sign up or download anything to use it!
Step 1: Go to http://www.fotor.com/
and click on “Open a Photo”
Step 2: On the right of your screen go to “Add Photo” then “Computer”,
then select your previously downloaded invite template.
Step 3: Add text! First click on the “T” in the green circle
to get to your text area, then scroll through the font’s in either “Local” or “Online”.
Once you find one you like, click on it and hit “Insert Text”
Step 4: You can use the tools to edit its color, size, ect.
The color eyedrop tool is my favorite because I can use colors straight from
the invite! Don’t be afraid to play around so you understand what these do
before you move on. At any point you can edit your text by clicking on it.
Step 5: Repeat step’s 3 and 4! Just keep adding text until
you are happy and have everything you need.
Step 6: If you are feeling extra adventurous check out their
other tools, add clip art, ect Oh! And it will ask you to apply your changes
before switching tools, always do so.
Step 7: Save! Go to the share icon and save as a jpg,
highest quality on the slider bar.
Step….. YOUR DONE! At least with the design work. Now you
can upload to facebook, print at home, or at a store.
Now, some other online programs that will allow you to add
text (and do other awesome things as well):
https://photo-editor.canva.
https://photo-editor.canva.
Some companies, online and storefront, that you can order prints
from (and also edit):
I hope you will find this tutorial helpful, please comment
below about your experience with any of these programs (or others). And if you
are on the hunt for some invite templates feel free to check out my etsy shop
(insert shameless self promotion)
-Chelsey